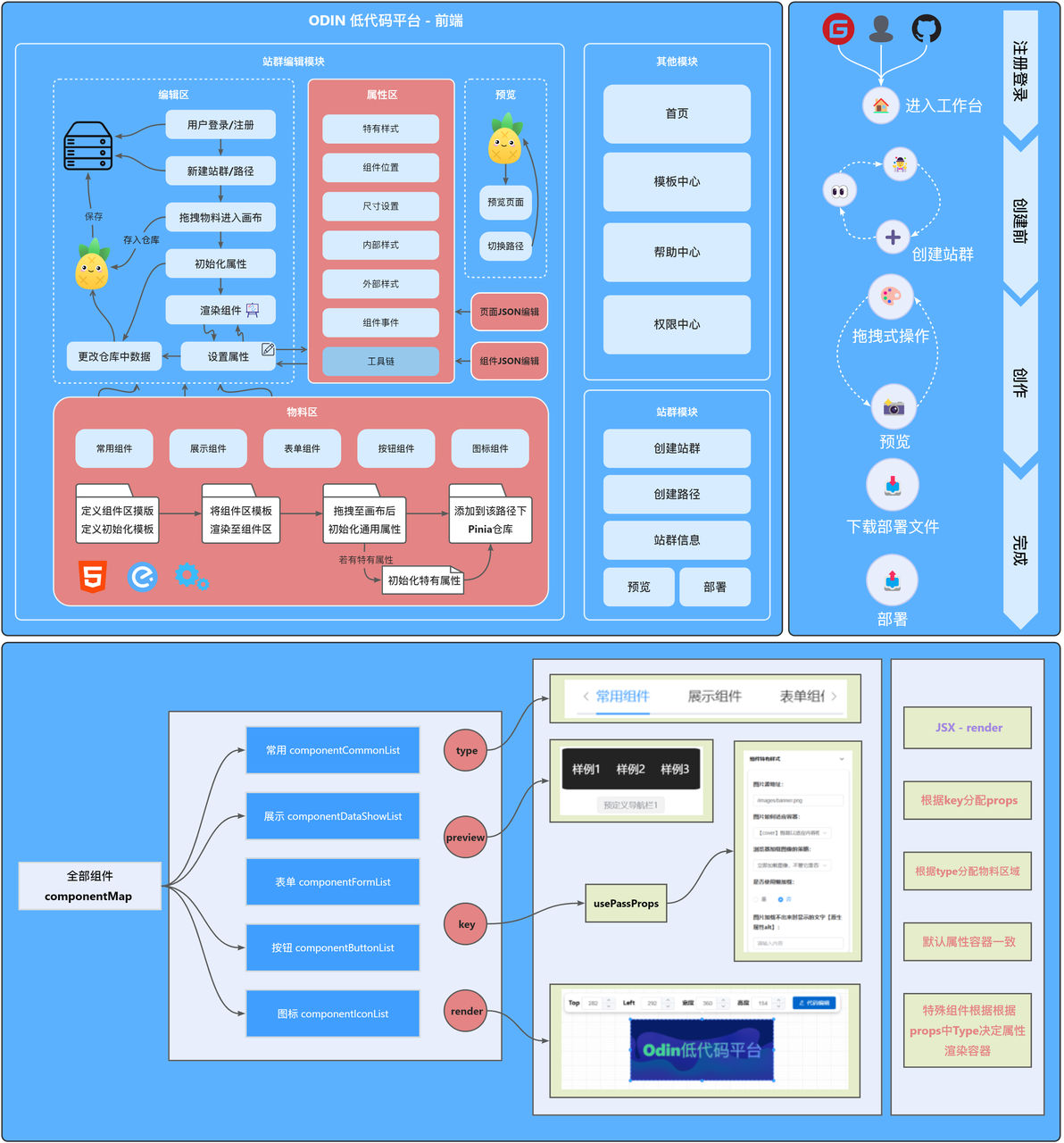
核心编辑器构思时的难点:
- 如何在页面上展示用户可以使用的物料?
- 如何将物料拖拽到画布上即可渲染?
- 画布上排版方式是哪种?
- 如何判断当前 拖拽/删除/点击/设置 的是哪个组件?
- 拖拽调整组件尺寸(周围八个点)如何做?
- 如何将预览的界面撑满整个屏幕?
- 如何根据elementPlus的属性可视化配置组件属性?
- 对于一些表单类或者其他有单独样式的如何配置?
- 如何通过简单配置即可增加新的物料?
- 如何 全选/Ctrl+点击单独选中/鼠标框选 然后进行操作?
- 撤销/恢复/复制/剪切/粘贴 如何做?
- JSON编辑器如何设置属性?
另外一些优化体验的:
- 双击需要文字的可以变成文本框输入,如何做?
- 自动保存
- 上传图片
- 添加标尺和网格
- 双击物料自动添加,不用拖拽
- 添加新手引导
逐个解决:
如何在页面上展示用户可以使用的物料?
 通过维护一个
通过维护一个componentMap,其中包括了所有的物料,每一种物料维护在一个单独的文件
 该文件导出了
该文件导出了createEditorConfig,在每种物料引入,调用其返回的函数,该函数需要传入一系列参数,传入之后可以通过其中的辅助函数:
function pushList(type, component) {
const actions = {
common: commonComponent => componentCommonList.push(commonComponent),
dataShow: dataShowComponent => componentDataShowList.push(dataShowComponent),
form: formComponent => componentFormList.push(formComponent),
button: buttonComponent => componentButtonList.push(buttonComponent),
icons: iconsComponent => componentIconList.push(iconsComponent)
}
return actions[type](component)
}
在单独的物料中调用该返回函数,获取其中的type以及其他值,type的作用是用来区分该组件属于哪个种类,例如:
registerConfig.register(
{
type: 'common',
preview: () => <NavigationTd />,
render: (blockStyles, block) => (
<NavigationTd style={blockStyles.value} class="renderNavigationBase" {...block.componentProps}></NavigationTd>
),
key: '一级导航栏'
},
)
- type:用来将传入的物料分配到对应的数组。
- preview:展示使用,调用该方法在画布左侧渲染。
- render:物料拖拽至画布上时渲染的组件,其中
class类为对应初始样式,style则为通用样式,{...block.componentProps}为组件特有样式的属性。 - key:拖拽至画布渲染时候通过
key来判断使用的是哪个组件。
components.map(component => {
pushList(component.type, component)
componentMap[component.key] = component
})
... components包括所有的单独物料配置,通过map遍历该配置数组,调用pushList的方法,传入提取的type进行分配,然后将值直接传入至对应数组中存储,并且将所有物料传入componentMap中集中存储。
// 物料区列表
// label: 导航描述 | ClassKey:物料区CSS样式关键字 | list:物料 | tag:是否展示徽章描述
const componentList = [
{
label: '常用组件',
Classkey: 'common',
list: config.componentCommonList,
tag: true
},
{
label: '展示组件',
Classkey: 'data',
list: config.componentDataShowList,
tag: true
},
{ label: '表单组件', Classkey: 'form', list: config.componentFormList, tag: true },
{
label: '按钮组件',
Classkey: 'button',
list: config.componentButtonList,
tag: false
},
{ label: '图标组件', Classkey: 'icon', list: config.componentIconList, tag: false }
]
<el-tabs stretch style="margin:0 15px">
{componentList.map(item => (
<el-tab-pane label={item.label} lazy className={`editor-component-${item.Classkey}`}>
{item.list.map(component => (
<div>
<div
className={`editor-component-${item.Classkey}-item component`}
draggable
onDragstart={e => dragstart(e, component)}
onDragover={dragover}
onDragend={dragend}
onDblclick={() => dblClick(component)}
>
{component.preview()}
</div>
{item.tag ? (
<el-tag type="info" style="margin-bottom: 35px;">
{component.key}
</el-tag>
) : null}
</div>
))}
</el-tab-pane>
))}
</el-tabs>
这样物料展示区就能成功渲染在左侧了
如何将物料拖拽到画布上即可渲染?
在上一部分最后一个代码中,渲染物料展示时,循环渲染出的组件绑定了拖拽事件
在useMenuDragger.js中导出了多个方法:
// 物料区拖拽
const containerRef = ref(null)
const canvasRef = ref(null)
const { dragstart, dragend, dblClick, imageDrop, dragover } = useMenuDragger(containerRef, canvasRef)
两个ref分别对应内容区和画布区,内容区用来产生滚动条。
在这里我们只探讨dragstart dragend dragover三个方法
// dragenter 进入元素中
const dragenter = e => {
e.dataTransfer.dropEffect = 'move'
}
// dragover 在目标元素经过 必须要阻止默认行为 否则不能触发drop
const dragover = e => {
e.preventDefault()
}
// dragleave 离开元素的时候 需要增加一个禁用标识
const dragleave = e => {
e.dataTransfer.dropEffect = 'none'
}
const dragstart = (e, component) => {
containerRef.value.addEventListener('dragenter', dragenter)
containerRef.value.addEventListener('dragover', dragover)
containerRef.value.addEventListener('dragleave', dragleave)
containerRef.value.addEventListener('drop', drop)
currentComponent = component
}
const dragend = e => {
e.preventDefault()
containerRef.value.removeEventListener('dragenter', dragenter)
containerRef.value.removeEventListener('dragover', dragover)
containerRef.value.removeEventListener('dragleave', dragleave)
containerRef.value.removeEventListener('drop', drop)
}
在调用dragstart时候,我们传入了当前的组件实例,并赋值给currentComponent,这里的currentComponent就是:
{
type: 'common',
preview: () => <NavigationTd />,
render: (blockStyles, block) => (
<NavigationTd style={blockStyles.value} class="renderNavigationBase" {...block.componentProps}></NavigationTd>
),
key: '一级导航栏'
},
给containerRef添加drag事件,当拖拽至画布时候松手即可渲染,然后进行一系列的操作,如下:
const drop = e => {
let marginLeft = Number((getComputedStyle(containerRef.value, null).marginLeft).split('px')[0]).toFixed(0)
e.preventDefault()
// 隐藏属性/zoom设置
data.isEditText = false
data.popoverShow = false
data.zoomShow = false
// 清空所有焦点元素
for (let index = 0; index < data.canvas.blocks.length; index++) {
data.canvas.blocks[index].focus = false
}
// 是否展示内部样式关于文本属性设置
let isShowText = true
if (disabledKey.includes(currentComponent.key)) {
isShowText = false
}
data.canvas.blocks.push({
id: nanoid(), // 通过utils生成画布上每个组件的唯一id
key: currentComponent.key, // 组件标识
// 组件位置
top: (e.pageY - 42 + Number(canvasRef.value.scrollTop) - 15) / data.canvas.zoom, // 顶部距离
left: (e.pageX - 15 - 308 - Number(marginLeft)) / data.canvas.zoom, // 左侧距离
zIndex: 3, // 层级
// 组件整体尺寸
width: null, // 宽度
height: null, // 高度
// 组件内部样式
isShowText: isShowText, // 是否展示内部样式关于文本属性设置
text: '请输入文本内容', // 组件内文本
bgcColor: null, // 背景颜色
bgcImage: null, // 背景图
bgcSize: 'cover', // 背景图大小
fontColor: null, // 字体颜色
size: 16, // 字体大小
fontWeight: 'normal', // 字体粗细
// 组件外部样式
rotate: 0, // 旋转角度
zoom: 1, // 缩放比例
opacity: 1, // 透明度
borderRadius: 0, // 圆角
// 阴影
boxShadow: {
x: 0,
y: 0,
blurRadius: 0,
SpreadRadius: 0,
color: '#000'
},
// 组件特有样式
componentProps: {},
alignCenter: true, // 鼠标松开居中
focus: false // 组件拖入不自动选中
})
currentComponent = null
}
- 拖拽放下之后,因为画布可能会缩放,所以获取计算后的值
- data 是 pinia 中的数据
- 然后将一些属性初始化
- 清空当前已经选中的组件
- 向画布数据
data.canvas.blocks中加入新的组件 - 新组件的 id 值是区分画布中组件的唯一值,其他则是一些属性
<div id="box">
{data.canvas.blocks.map((block, index) => (
<EditorBlock
class={block.focus ? 'editor-block-focus' : ''}
block={block}
index={index}
onMousedown={e => {
blockMousedown(e, block)
popoverPosition.value = e
}}
></EditorBlock>
))}
</div>
data.canvas.blocks添加新组件之后,就会遍历渲染(但是每次数据变化都会重新执行遍历然后渲染,因此会有很大的性能损耗,有待优化),这样在画布上就会通过<EditorBlock>....</EditorBlock>渲染新的数据。
<EditorBlock>....</EditorBlock>组件会返回component中的render并加一层外壳,以实现一些特殊的样式,一些样式的设置,事件的执行,是否双击编辑文本会单独的封装在该组件中,这样每个组件相互独立,方便后续的维护。
以上就是对于拖拽之后如何渲染的流程解释
画布上排版方式是哪种?
- 采用画布
position: relative,内部每个组件position: absolute进行定位 - 拖拽时候改变
lefttop值- 组件无法超出画布区域,通过边缘拖拽也无法超出边缘
如何判断当前 拖拽/删除/点击/设置 的是哪个组件?
我们来看看拖拽之后的操作,这里会向data.canvas.blocks中存入数据,在结构中会调用nanoid()第三方库加入随机唯一key,在以后的操作中可以通过匹配key来进行相关操作
data.canvas.blocks.push({
id: nanoid(), // 通过utils生成画布上每个组件的唯一id
// .......
})
拖拽调整组件尺寸(周围八个点)如何做?
组件边缘的点位为一个单独的组件,通过获取当前点击元素的DOM,然后将其定位到周围。为每个点位添加事件,在拖动时候改变当前组件的宽高。这里以左侧点位为例子:
{
// ...
lStartX: null,
lMain(e) {
e.stopPropagation()
e.preventDefault()
data.canvas.focusData.width += resizeMain.lStartX - e.clientX
data.canvas.focusData.left += e.clientX - resizeMain.lStartX
resizeMain.lStartX = e.clientX
if (data.canvas.focusData.width <= 18) {
data.canvas.focusData.width = 20
document.removeEventListener('mousemove', resizeMain.lMain)
}
}
// ...
}
如何将预览的界面撑满整个屏幕?
使用 zoom属性整体按比例缩放即可
如何根据elementPlus的属性可视化配置组件属性?
进行到这里,存入Pinia中每个组件中的key是标识组件的唯一性,每种组件的key是唯一的,因此通过key来进行属性传入即可实现独特的属性配置。
export function passProps(block) {
switch (block.key) {
case '多选框':
block.componentProps = deepcopy(checkboxProps)
break
case '单选框':
block.componentProps = deepcopy(radioProps)
break
case '开关切换':
block.componentProps = deepcopy(switchProps)
break
case '颜色选择器':
block.componentProps = deepcopy(colorPickerProps)
break
case '日期选择器':
block.componentProps = deepcopy(datePickerProps)
break
case '综合输入框':
block.componentProps = deepcopy(inputProps)
break
case '数字输入框':
block.componentProps = deepcopy(inputNumberProps)
break
case '评分器':
block.componentProps = deepcopy(rateProps)
break
case '滑块':
block.componentProps = deepcopy(sliderProps)
break
case '头像':
block.componentProps = deepcopy(avatarProps)
break
case '徽章':
block.componentProps = deepcopy(badgeProps)
break
case '轮播图':
block.componentProps = deepcopy(bannerProps)
break
case '图片':
block.componentProps = deepcopy(imgProps)
break
case '分页器':
block.componentProps = deepcopy(paginationProps)
break
case '进度条':
block.componentProps = deepcopy(progressProps)
break
case '结果':
block.componentProps = deepcopy(resultProps)
break
case '标签':
block.componentProps = deepcopy(tagProps)
break
case '卡片':
block.componentProps = deepcopy(cardProps)
break
case '时间线':
block.componentProps = deepcopy(timelineProps)
break
case '自动生成式导航栏':
block.componentProps = deepcopy(navigationBase)
break
case '自定义导航栏':
block.componentProps = deepcopy(navigationCustom)
break
case '二级导航栏':
block.componentProps = deepcopy(navigationCustom)
break
case '一级导航栏':
block.componentProps = deepcopy(navigationTd)
break
case '分隔线':
block.componentProps = deepcopy(dividerProps)
break
default:
break
}
}
通过该函数,只要传入某个组件,通过判断key即可在其内部添加上对应的属性。
这里以徽章的Props为例:(通过对象传入统一的值尝试过,但是获取深层次值之后一直是undefined)
export const badgeProps = {
type: 'danger',
typeLabel: '样式类型',
typeType: 'select',
typeOption: [
{ value: 'primary', label: '主要' },
{ value: 'success', label: '成功' },
{ value: 'warning', label: '警告' },
{ value: 'danger', label: '危险' },
{ value: 'info', label: '信息' },
],
value: '请输入文本内容',
valueLabel: '文本内容',
valueType: 'input',
isDot: false,
isDotLabel: '是否为圆点',
isDotType: 'radio',
}
这样之后每个组件的componentProps属性就已经设置完成。但是我们要注意,每个props的设置方式是统一的吗?他们应该会有输入框,数字输入框,单选框,颜色选择器等,因此我们在传入componentProps的时候也必须把props对应的类型传入。对于一些特殊的可视化方式,也可以在该文件通过${key}Type进行个性化配置。
import { defineComponent , ref, watch} from 'vue'
import { useData } from '../../../../stores/data'
import message from '../../../../utils/message'
import PathInput from '../../../packages/Navigation/helpers/PathInput.vue'
import ImageUrlInputVue from './ImageUrlInput.vue'
export default defineComponent({
setup() {
const data = useData()
return () => {
return Object.keys(data.canvas.focusData.componentProps).map(key => {
if (data.canvas.focusData.componentProps[`${key}Type`] === 'radio') {
return (
<div>
<h3>{data.canvas.focusData.componentProps[`${key}Label`]}:</h3>
<el-radio-group v-model={data.canvas.focusData.componentProps[key]}>
<el-radio label={true} size="large">
是
</el-radio>
<el-radio label={false} size="large">
否
</el-radio>
</el-radio-group>
</div>
)
} else if (data.canvas.focusData.componentProps[`${key}Type`] === 'input-number') {
return (
<div>
<h3>{data.canvas.focusData.componentProps[`${key}Label`]}:</h3>
<el-input v-model_number={data.canvas.focusData.componentProps[key]} />
</div>
)
}
else if (data.canvas.focusData.componentProps[`${key}Type`] === 'input-number2') {
return (
<div>
<h3>{data.canvas.focusData.componentProps[`${key}Label`]}:</h3>
<el-input-number v-model_number={data.canvas.focusData.componentProps[key]} />
</div>
)
} else if (data.canvas.focusData.componentProps[`${key}Type`] === 'input') {
return (
<div>
<h3>{data.canvas.focusData.componentProps[`${key}Label`]}:</h3>
<el-input v-model={data.canvas.focusData.componentProps[key]} placeholder="请输入内容" clearable />
</div>
)
}
else if (data.canvas.focusData.componentProps[`${key}Type`] === 'imageUrlInput') {
return (
<div>
<h3>{data.canvas.focusData.componentProps[`${key}Label`]}:</h3>
<ImageUrlInputVue v-model={data.canvas.focusData.componentProps[key]} />
</div>
)
}
else if (data.canvas.focusData.componentProps[`${key}Type`] === 'date') {
return (
<div>
<h3>{data.canvas.focusData.componentProps[`${key}Label`]}:</h3>
<el-input v-model={data.canvas.focusData.componentProps[key]} type="date" clearable />
</div>
)
} else if (data.canvas.focusData.componentProps[`${key}Type`] === 'select') {
return (
<div>
<h3>{data.canvas.focusData.componentProps[`${key}Label`]}:</h3>
<el-select v-model={data.canvas.focusData.componentProps[key]} placeholder="下拉选中">
{data.canvas.focusData.componentProps[`${key}Option`].map(item => {
return <el-option key={item.value} label={item.label} value={item.value} />
})}
</el-select>
</div>
)
} else if (data.canvas.focusData.componentProps[`${key}Type`] === 'colorPicker') {
return (
<div>
<h3> {data.canvas.focusData.componentProps[`${key}Label`]} : </h3>
<el-color-picker v-model={data.canvas.focusData.componentProps[`${key}`]} />
</div>
)
} else if (data.canvas.focusData.componentProps[`${key}Type`] === 'PathInput') {
return (
<div>
<h3> {data.canvas.focusData.componentProps[`${key}Label`]} : </h3>
<PathInput v-model:path={data.canvas.focusData.componentProps[`${key}`]} />
</div>
)
} else if (data.canvas.focusData.componentProps[`${key}Type`] === 'banner') {
return (
<div>
<h3>{data.canvas.focusData.componentProps[`${key}Label`]}:</h3>
{data.canvas.focusData.componentProps.bannerGroup.map((src, index) => {
return (
<el-input
v-model={data.canvas.focusData.componentProps.bannerGroup[index]}
placeholder="请输入图片地址"
clearable
style="margin-bottom:5px;"
>
{{
prepend: () => (
<el-button
icon={'DeleteFilled'}
onClick={() => {
if (data.canvas.focusData.componentProps.bannerGroup.length > 1) {
data.canvas.focusData.componentProps.bannerGroup.splice(index, 1)
} else {
message.warning('提示:最少应有一个图片',)
}
}}
/>
),
append: () => (
<el-button
icon={'CirclePlusFilled'}
onClick={() => {
data.canvas.focusData.componentProps.bannerGroup.splice(index + 1, 0, '/banner.png')
}}
/>
)
}}
</el-input>
)
})}
</div>
)
}
})
}
}
})
这样之后就可以成功渲染出来:

如何通过简单配置即可增加新的物料?
经过以上分析,只要在每个种类文件中新增类似于:
{
type: '种类',
preview: () => <xxx />,
render: (blockStyles, block) => (
<xxx style={blockStyles.value} class="renderXxx" {...block.componentProps}></xxx>
),
key: 'key'
}
这样之后就可以成功渲染至物料区,如何该组件需要特有的属性设置,创建对应的props结构设置即可。
如何 全选/Ctrl+点击单独选中/鼠标框选 然后进行操作?
每个组件内部都有一个focus属性,当该属性为true时候就会将其选中。
但是选中多个组件时候,如果只是单纯的将选中的组件属性设置为focus就会显得有些吃力。因此在多个组件被选中时候就会被添加至focusMoreList中,因为每个组件被渲染至画布上都会有各自的拖动方法,通过鼠标变化的值在自身原本进行增减,这样就可以批量操作多个组件进行移动;此时我们已经获取到想要操作的组件,且pinia的数据是响应式的,也就是拷贝之后对focusMoreList的操作也会同步影响data.canvas.block的,然后删除的话可以直接通过ID查询对应的直接通过splice方法移出即可。
- 通过以上原理,剩下的无非就是判断是不是按下了 Ctrl 键/Ctrl + A/鼠标框选,让其自己判断是否是目标组件,添加到
focusMoreList即可。 - 至于鼠标框选:
选矩形是否与 checkbox 矩形 相交或者包含在内,即两矩形是否相交或者存在包含关系 假定矩形 A1 左上角坐标为 (x1,y1);矩形宽度为 width1,高度为 height1; 假定矩形 A2 左上角坐标为 (x2,y2);矩形宽度为 width2,高度为 height2;
maxX = Math.max(x1 + width1, x2 + width2)
minX = Math.max(x1, x2)
maxY = Math.max(y1 + height1, y2 + height2)
minY = Math.max(y1, y2)
只要满足
**maxX - minX <= width1 + width2****maxX - minX <= width1 + width2**就说明鼠标已经将该 DOM 框选
撤销/恢复/复制/剪切/粘贴 如何做?
因为每次执行操作,Pinia仓库总会变化,因此只要通过watch监听即可。
这里有一个isAddNewData变量,对于一些会改变 Pinia 数据的,但是不想添加快照,将其设置为false,执行完毕之后变为true即可。limitNum则是最大快照数量。
import { defineStore } from 'pinia'
import { ref, watch } from 'vue'
import { useData } from './data.js'
import deepcopy from 'deepcopy'
const data = useData()
export const useSnapshot = defineStore('snapshot', () => {
let snapshotData = ref([])
let snapshotIndex = ref(0)
let timer = null
let isAddNewData = ref(true)
const limitNum = 11 // 保存数据量的最大数(11 - 1 = 10)
watch(() => data.canvas.blocks, (newVal) => {
if (isAddNewData.value) {
clearTimeout(timer)
timer = setTimeout(() => {
snapshotData.value.push(deepcopy(newVal))
if (snapshotData.value.length === limitNum) snapshotData.value.shift()
snapshotIndex.value = snapshotData.value.length - 1
timer = null
}, 200);
}
isAddNewData.value = true
}, { deep: true })
// 撤销
const undo = () => {
isAddNewData.value = false
if (snapshotIndex.value === 0) return false
snapshotIndex.value--
data.canvas.blocks = deepcopy(snapshotData.value[snapshotIndex.value])
}
// 恢复
const redo = () => {
isAddNewData.value = false
if (snapshotIndex.value === snapshotData.value.length - 1) return false
snapshotIndex.value++
data.canvas.blocks = deepcopy(snapshotData.value[snapshotIndex.value])
}
return {
snapshotData,
snapshotIndex,
isAddNewData,
undo,
redo
}
})
对于复制/剪切来说,通过右键菜单触发事件或者通过快捷键,这里声明变量ProgData,复制或者剪切之后直接将完整的 block 深拷贝进去。
然后进行粘贴(id是唯一标识,因此需要重新赋值,并将粘贴后的组件位置设置到鼠标右击位置/鼠标悬浮位置的右下方):
function pasteElement() {
if (ProgData === null) return false
ProgData.id = nanoid()
ProgData.focus = false
ProgData.top = position.y + 15
ProgData.left = position.x + 15
data.canvas.blocks.push(deepcopy(ProgData))
}
如果此时选中了多个组件,只需要将维护的focusMoreList拷贝至ProgData中,并遍历改变id进行粘贴即可。
JSON编辑器如何设置属性?
JSON编辑器分为组件特有的以及全局的,因此需要封装两个不同的组件。
组件JSON编辑器
我们首先来看组件的JSON编辑器组件
<template>
<el-drawer v-model="data.jsonEditorShow" direction="ltr">
<json-editor-vue class="jsonEditor" v-model="newData" language="zh-CN" />
</el-drawer>
<Teleport to="body">
<el-button style="position: absolute; z-index: 9999;top: 3px;left: calc(30% - 70px);height: 30px;width: 60px;"
type="danger" plain v-if="isSave" class="animate__animated animate__tada" @click="save">保存</el-button>
</Teleport>
</template>
<script setup>
import { useData } from '../../../../stores/data.js'
import JsonEditorVue from 'json-editor-vue3'
import deepcopy from 'deepcopy'
import { ref, watch } from 'vue'
import message from '../../../../utils/message'
const data = useData()
// 1. 提取值
let indexNow = null
for (let index = 0; index < data.canvas.blocks.length; index++) {
if (data.canvas.blocks[index].focus === true) {
indexNow = index
break
}
}
// 2. 属性过滤
const isSave = ref(false)
let newData = ref({})
let ForbiddenKeys = ['id', 'key', 'alignCenter', 'focus', 'isShowText',]
for (let blockKey in data.canvas.blocks[indexNow]) {
if (ForbiddenKeys.indexOf(blockKey) === -1) newData.value[blockKey] = deepcopy(data.canvas.blocks[indexNow][blockKey])
if (blockKey === 'componentProps') {
if (Object.keys(data.canvas.blocks[indexNow][blockKey]).length === 0) {
delete newData.value[blockKey]
} else {
for (let blockElementKey in data.canvas.blocks[indexNow][blockKey]) {
if (blockElementKey.includes('Label') || blockElementKey.includes('Type') || blockElementKey.includes('Option')) {
delete newData.value[blockKey][blockElementKey]
}
}
}
}
}
// 3. 修改之后提示保存
watch(newData, () => {
isSave.value = true
})
// 4. 保存
const save = () => {
isSave.value = false
for (let blockKey in newData.value) {
if (blockKey === 'componentProps') {
for (let newDataComponentPropsKey in newData.value[blockKey]) {
if (data.canvas.blocks[indexNow][blockKey].hasOwnProperty(newDataComponentPropsKey)) {
data.canvas.blocks[indexNow][blockKey][newDataComponentPropsKey] = newData.value[blockKey][newDataComponentPropsKey]
} else message.error(`componentProps 中 ${newDataComponentPropsKey} 属性不支持设置`)
}
} else {
if (data.canvas.blocks[indexNow].hasOwnProperty(blockKey)) {
data.canvas.blocks[indexNow][blockKey] = newData.value[blockKey]
} else message.error(`${blockKey} 属性不支持设置`)
}
}
}
</script>
<style lang="scss" scoped>
.jsonEditor {
position: absolute;
top: 0;
bottom: 0;
left: 0;
right: 0;
}
</style>
按点分析:
- 首先获取当前编辑的组件的索引号,以便进行使用
- 创建了一个新的响应式数据
newData,因为在组件的配置中,存在不允许用户设置的属性,在这里直接遍历过滤即可。这样获取到的newData就是可以让用户修改的数据了。 - 如果在这里直接将
newData拷贝给block的话,会有很多问题出现,因此在改变之后提示用户保存即可。 - 用户此时点击保存,此时遍历
newData,并将每个值赋值给对应的block中,如果newData中存在block没有的属性,就会进行提示不支持设置,并忽略该属性。
这样流程结束之后,pinia中对应的组件数据就会改变。
页面JSON编辑器
然后就是全局/页面的JSON编辑器。 我们直接上代码:
<template>
<el-drawer v-model="data.pageJsonEditorShow" direction="ltr">
<json-editor-vue class="jsonEditor" v-model="newData" language="zh-CN" />
</el-drawer>
<Teleport to="body">
<el-button style="position: absolute; z-index: 9999;top: 3px;left: calc(30% - 70px);height: 30px;width: 60px;"
type="danger" plain v-if="isSave" class="animate__animated animate__tada" @click="save">保存</el-button>
</Teleport>
</template>
<script setup>
import { useData } from '../../../../stores/data.js'
import { nanoid } from 'nanoid'
import { jsonPassProps } from '../../hook/useJsonPassProps'
import { ref, watch } from 'vue'
import JsonEditorVue from 'json-editor-vue3'
import deepcopy from 'deepcopy'
import message from '../../../../utils/message'
const data = useData()
let newData = ref(deepcopy(data.canvas))
let ForbiddenKeys = ['id', 'alignCenter', 'focus', "isShowText"]
let keyList = ['top', 'left', 'zIndex', 'width', 'height', 'text', 'bgcColor', 'bgcImage', 'bgcSize', 'fontColor', 'size', 'fontWeight', 'rotate', 'zoom', 'opacity', 'borderRadius', 'boxShadow', 'textAlign']
const isSave = ref(false)
watch(newData, () => {
isSave.value = true
})
// 过滤限制规则
for (let blockKey in data.canvas) {
if (blockKey === 'container') {
for (let containerKey in data.canvas[blockKey]) {
if (containerKey === 'width') delete newData.value[blockKey][containerKey]
}
}
if (blockKey === 'focusData') {
delete newData.value[blockKey]
}
if (blockKey === 'blocks') {
if (data.canvas[blockKey].length !== 0) {
for (let i = 0; i < data.canvas[blockKey].length; i++) {
for (let blocksKey in data.canvas[blockKey][i]) {
if (ForbiddenKeys.indexOf(blocksKey) !== -1) delete newData.value[blockKey][i][blocksKey]
if (blocksKey === 'componentProps') {
if (Object.keys(data.canvas[blockKey][i][blocksKey]).length === 0) {
delete newData.value[blockKey][i][blocksKey]
} else {
for (let blockElementKey in data.canvas[blockKey][i][blocksKey]) {
if (
blockElementKey.includes('Label') ||
blockElementKey.includes('Type') ||
blockElementKey.includes('Option')
) {
delete newData.value[blockKey][i][blocksKey][blockElementKey]
}
}
}
}
}
}
}
}
}
// 保存
const save = () => {
isSave.value = false
let length = newData.value['blocks'].length
for (let blockKey in newData.value) {
// 判断画布属性
if (blockKey === 'container') {
for (let containerKey in newData.value[blockKey]) {
if (containerKey === 'width') {
data.canvas[blockKey][containerKey] = 1500
} else if (containerKey === 'height') {
data.canvas[blockKey][containerKey] = newData.value[blockKey][containerKey]
} else if (containerKey === 'bgcColor') {
data.canvas[blockKey][containerKey] = newData.value[blockKey][containerKey]
} else message.error(`container - ${containerKey} 属性不支持设置`)
}
}
// 元素列表
if (blockKey === 'blocks') {
for (let i = 0; i < length; i++) {
// 超出即为新加元素(有且必须要有一个key)
if (i >= data.canvas[blockKey].length) {
// 新的默认组件
let newEle = {
id: nanoid(), // 通过utils生成画布上每个组件的唯一id
key: null, // 组件标识
top: 0, // 顶部距离
left: 0, // 左侧距离
zIndex: 1, // 层级
width: 50, // 宽度
height: 50, // 高度
isShowText: true,
text: '请输入文本内容', // 组件内文本
bgcColor: null, // 背景颜色
bgcImage: null, // 背景图
bgcSize: 'cover', // 背景图大小
fontColor: null, // 字体颜色
size: 16, // 字体大小
fontWeight: 'normal', // 字体粗细
rotate: 0, // 旋转角度
zoom: 1, // 缩放比例
opacity: 1, // 透明度
borderRadius: 0, // 圆角
boxShadow: {
x: 0,
y: 0,
blurRadius: 0,
SpreadRadius: 0,
color: '#000'
},
componentProps: {},
alignCenter: false,
focus: false
}
// 循环判断属性
for (const entitykey in newData.value[blockKey][i]) {
if (entitykey === 'key') {
newEle.key = newData.value[blockKey][i][entitykey]
newEle['componentProps'] = jsonPassProps(newEle.key)
} else if (entitykey === 'componentProps') {
if (Object.keys(newData.value[blockKey][i][entitykey]).length) {
for (let newDataComponentPropsKey in newData.value[blockKey][i][entitykey]) {
newEle[entitykey][newDataComponentPropsKey] =
newData.value[blockKey][i][entitykey][newDataComponentPropsKey]
}
}
} else if (keyList.includes(entitykey)) {
newEle[entitykey] = newData.value[blockKey][i][entitykey]
} else {
message.error(`${entitykey} 属性不存在`)
}
}
data.canvas.blocks.push(newEle)
} else {
for (let newDataElementKey in newData.value[blockKey][i]) {
if (newDataElementKey === 'componentProps') {
for (let newDataComponentPropsKey in newData.value[blockKey][i][newDataElementKey]) {
if (data.canvas[blockKey][i][newDataElementKey].hasOwnProperty(newDataComponentPropsKey)) {
data.canvas[blockKey][i][newDataElementKey][newDataComponentPropsKey] =
newData.value[blockKey][i][newDataElementKey][newDataComponentPropsKey]
} else {
message.error(`blocks - Num${i + 1} - componentProps - ${newDataComponentPropsKey} 属性不支持设置`)
}
}
} else {
if (data.canvas[blockKey][i].hasOwnProperty(newDataElementKey)) {
data.canvas[blockKey][i][newDataElementKey] = newData.value[blockKey][i][newDataElementKey]
} else {
message.error(`blocks - Num${i + 1} - ${newDataElementKey} 属性不支持设置`)
}
}
}
}
}
}
}
}
</script>
<style lang="scss" scoped>
.jsonEditor {
position: absolute;
top: 0;
bottom: 0;
left: 0;
right: 0;
}
</style>
这里也同样声明一个新的变量newData,和组件特有的编辑器一样,会首先将一些不允许用户设置的属性进行过滤。
再点击保存之后,会首先对全局属性进行赋值,比如高度,背景颜色等。
然后在原有属性长度内进行遍历,如果超出之后就说明新增了组件,其余在范围内就和组件特有编辑器内合并数据一致。
那我们来看看对于新设置的组件如何处理的,传入一个新组件的硬性要求是必须要有一个**key**,因为key是用来标识组件的,只要声明了key,该组件就会被添加,其他属性都会被设置为默认值;如果还传入了其他的值,则会覆盖默认值;如果传入了不允许的值,则会报错并忽略该值。

